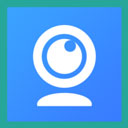
类型:航拍摄影
版本:v5.5.10
大小:78.72M
更新:2024-11-02 10:46
语言:简体
等级:
发行商:
包名:com.naver.vapp
MD5:a69916850f490130e6d7335884a8b6b0
权限说明:点击查看
隐私说明:点击查看
反馈:举报建议
简介 更新 评论0
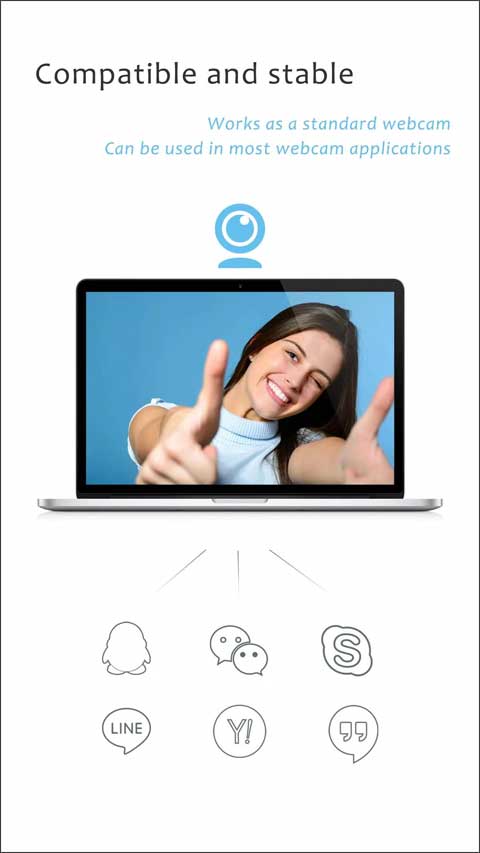
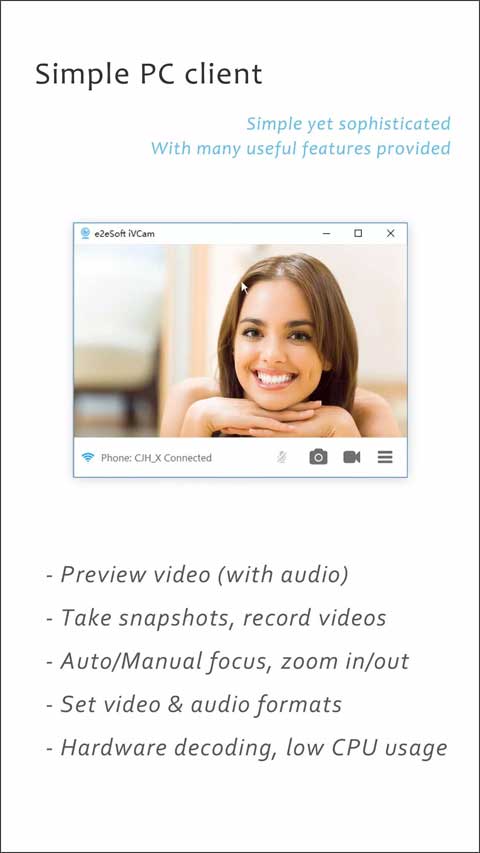
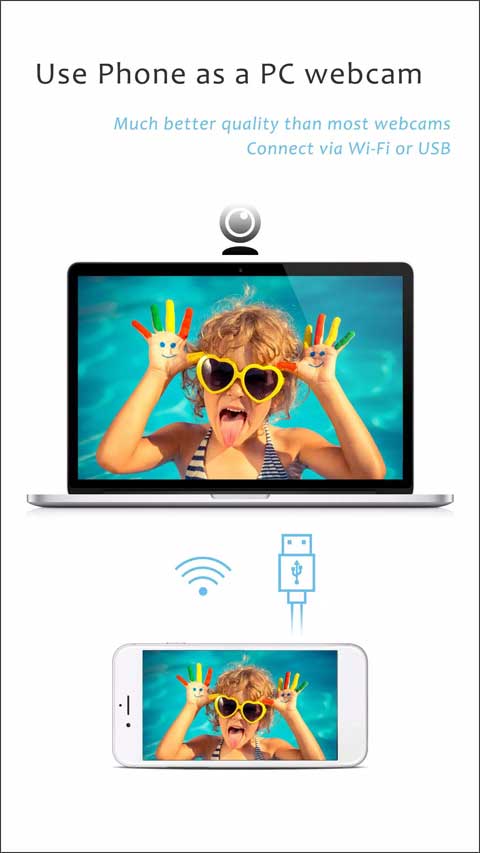
ivcam手机安卓版是一款可以轻松将你的手机变成给电脑的高清摄像头,其画质、色准可以轻松秒杀市面上配套摄像头,让你可以实现不需要另加摄像头,随时随地都可以轻松使用,同时可以通过WiFi进行数据传输,带来了极大地便利,你还可以根据app调整各种画质以及美颜等等功能,非常简单好用,有需要的用户快来下载吧!
1、高质量的实时视频,延迟低、速度快
2、通过 Wi-Fi 或 USB 自动连接,使用简单
3、支持后台运行,不影响其它应用的使用
4、支持多实例,一台电脑连接多部手机
5、支持4K、2K、1080p、720p、480p及360p等常见视频尺寸
6、高级相机设置 、AE/AF、感光度、曝光补偿、白平衡和变焦
7、可设置视频帧率、画质以及编码格式
8、横竖屏两种视频模式
9、支持前置/后置、广角/长焦摄像头并可实时切换
10、支持美肤功能、闪光灯、手动/自动对焦以及视频翻转
11、背景替换功能:模糊、散景、马赛克、绿幕及更多
12、录制声音并播放至电脑,把您的手机用作电脑麦克风
13、完全替换 USB 摄像头或集成摄像头,兼容几乎所有使用摄像头的应用程序
14、简单易用的 Windows 客户端,可以预览视频、拍照以及录制视频文件。
iVCam 可以通过 USB 连接将视频从手机传输到电脑。
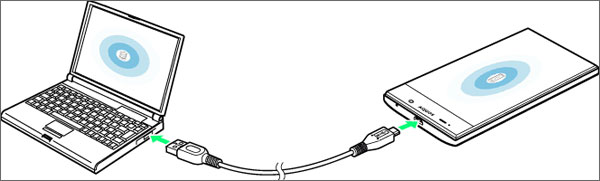
一、USB 驱动
如果手机连上电脑后不能被识别,请在电脑上安装手机的 USB 驱动。您可以直接安装官方手机助手,也可以根据手机品牌自行搜索下载安装,比如搜索“华为手机 USB 驱动”。
驱动安装好后连接手机,根据选择您的手机会被识别为一个可移动磁盘 或 媒体设备。
二、USB 调试
在手机端启用 设置 > 开发人员 选项下的 USB 调试 选项。
对于 Android 4.2 及更高版本,默认情况下开发人员选项是隐藏的。可使用以下步骤打开:
1、在设备上,转到 设置 > 关于<设备>。
2、点按 7 次版本号以启用 设置 > 开发人员 选项。
3、然后启用 USB 调试 选项。
提示:您可能还会想启用“保持唤醒”选项,以防止手机进入休眠状态。
如果不会设置,请根据您的手机型号搜索“安卓打开USB调试模式”以获取更多信息。
三、USB 模式
手机通过 USB 连接电脑后,根据提示选择 传输文件 或 传输照片,而不是 仅充电。
运行 iVCam 客户端程序并稍等片刻,如果手机是首次连接,它将提示您是否允许 USB 调试:
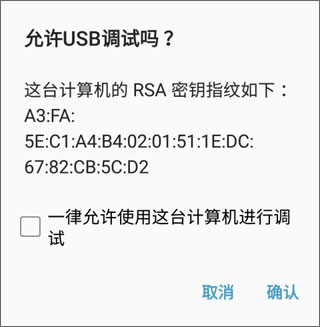
选上 一律允许 后按 确认 便可正常工作了。
注意:这一步是必须的,如果手机上不能弹出这个确认框,请自行 搜索解决方法。
四、iVCam
如果手机已正确配置并在 USB 调试模式下通过 USB 连接到 PC,则 iVCam 将自动通过 USB 连接并传输视频。
iVCam 有两种内购 – 【订阅】和【永久购买】:
一、年度订阅(苹果手机支持家庭共享)
– 基础版
– 高级版
您可以在 基础版 和 高级版 订阅之间切换:
基础版 → 高级版(升级):
苹果:支付高级版订阅费用后,您将立即升级并获得尚未使用的基础版订阅的部分退款;
安卓:支付了剩余订阅期两者之间的差价后,您将立即升级,同时结算周期保持不变。
高级版 → 基础版(降级):
将在高级版订阅期满后更新为基础版订阅。
注:此处仅供参考,具体的订阅升降级方案请以苹果和谷歌应用商店的相关政策为准。
二、永久版(苹果手机支持家庭共享)
购买后可永久无限制地使用所有功能。
请注意购买后无法取消,另外也没有必要更改到订阅模式。
如果您想从 订阅 模式更改为 永久版,请直接购买,但对于剩余的订阅,您将不会获得任何退款。
1、调整曝光时间
在视频上向上或向下滑动以调整曝光时间。
2、放大/缩小
你可以放大/缩小视频就像使用”相机”应用。
3、网络信号
ivcam视频上有一个网络信号图标。它不满意味着你手机的网络不够好,在这种情况下,为保证实时视频传输一些视频数据将被丢弃(丢帧)。
4、节省电池电量
如果没有用户操作,ivcam应用程序将关闭视频并显示黑屏以节省电池电量(传输仍将正常工作)。您可以点击它再次显示视频,但这次它会持续显示视频而不会自动进入黑屏模式了。
5、调整照相机iso
在视频上向左或向右滑动可调整iso值。
6、手动对焦和自动对焦
它的工作方式与“相机”应用程序相同。轻触屏幕可实现“手动对焦”,手机大范围移动会切换回“自动对焦”模式。在手动对焦模式下,它将根据您点击的区域自动调整曝光时间,您也可以手动更改它(见下文)。
7、重新连接
有时手机已经和电脑连接好了但不能传输视频,只是停留在主视图。在这种情况下,您可以进入设置视图然后再返回,ivcam将尝试重新连接并传输。
8、免费版本限制
除了在视频上有一个”ivcam”水印之外,您可以自由地试用其所有功能。
某些功能在一段时间后将不可用。请购买完整版本以使用其所有功能。
9、bonjour服务
ivcam使用bonjour服务来检测pc,但如果没有在pc上安装bonjour服务,它仍将工作。它将尝试使用udp广播来查找您的pc。因此,请确保至少有一个在您的pc上可用。
1、无线模式下无法检测到 PC?
对于 iOS:在系统设置中允许 iVCam 应用使用无线局域网;
对于 安卓:允许 iVCam 应用使用 Wi-Fi;
确保 Windows 防火墙 或其它安全软件没有禁止 iVCam 客户端使用网络,有必要的话暂时关闭它;
如果需要,在 Windows 上禁用 VPN 或 Proxy 之类的代理;
确保手机通过 Wi-Fi 联网,而不是通过 4G/5G 等移动网络;
确保手机与电脑处于 同一局域网 内,连接的是 同一路由器,不要连接信号放大器 Wi-Fi;
路由器设置中关闭 AP 隔离,如果是 访客模式 的话要允许访问内网(具体如何操作请百度);
确保在电脑上可以 Ping 通手机的 IP 地址;
确保 Bonjour 服务没有被禁用(由 iVCam 安装,你可以在 Windows“服务”程序或任务管理器中启动它)。没有必要禁用,它不会占用多少资源;
如果 Bonjour 服务未安装或被禁用,请在路由器中允许 UDP 广播,iVCam 还可以通过 UDP 广播检测到电脑;
重启路由器试试看 。
你还可以:
在 APP 中输入 电脑的 IP 地址 进行连接(在 APP 中点击 或长按 按钮),或 通过 USB 进行连接;
在电脑端输入 手机的 IP 地址 进行连接(主菜单 > 连接手机;手机 IP 可在 APP 选项设置最下方看到)。
2、连接成功了,但是不显示视频?
程序显示连接成功,声音也有,录制视频也可以成功,但是客户端不显示视频或显示黑屏?
您可以在客户端软件菜单中启用/禁用硬件解码然后再试试看。
另外也有可能我们程序中不显示视频,但是在其它程序中我们摄像头视频可以正常显示。
3、视频质量不是很好?
你可以在APP设置中将“视频质量”设置为“高”以获得最佳质量,也可以设置高一些的视频尺寸或帧率,但这需要更高的传输带宽;
使用WiFi传输的话请尽可能靠近您的无线路由器,一个高品质的路由器也非常重要;
电脑如果可以用网线连接到路由器的话强烈建议使用网线连接,如果是用无线连接的话重启电脑试试;
网络不太好的情况下可以使用USB进行连接。
另外请不要把显示效果和实际视频质量混为一谈,具体 iVCam 传到电脑端的视频质量请查看 iVCam 录制下来的视频,而不是 iVCam 或其它程序显示出来的效果。
4、运行 iVCam 时手机耗电快,发烫?
首先,iVCam 是一个高能耗的应用,音视频录制、网络传输都无法避免地要消耗非常多的系统资源。
怎么办?你可以:
尝试使用较小的视频尺寸、较低的视频帧率和视频质量,不要开启美颜;
尝试使用 USB 而不是无线和电脑连接传输视频;
视频传输开始后过段时间 iVCam 将会自动熄屏以节省电量(PC 端相机设定里面也可以手动熄屏);
手机不要戴保护壳或覆盖其它物品;
确保手机电池健康度足够,必要的话可以更换电池;
无线传输时不要一边使用一边充电。
v5.5.10版本
支持网格线显示,
升级谷歌组件。
修复了超广角镜头的问题。
网友评论
 大疆ronin
大疆ronin
 VS FPV
VS FPV
 hrgps
hrgps
 UDrone
UDrone
 hr航拍无人机
hr航拍无人机
 moza genie
moza genie
 x-hubsan2
x-hubsan2
 x-hubsan2哈博森无人机
x-hubsan2哈博森无人机
 LuLa RC
LuLa RC
 Autel Explorer
Autel Explorer
 FLORLD
FLORLD
 天地飞中心
天地飞中心
 wifi cam
wifi cam
 RC FUN
RC FUN
 C FLY2
C FLY2
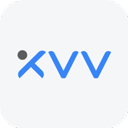 小vv摄像头
小vv摄像头
 哈博森无人机
哈博森无人机
 skydroid
skydroid
 DJI Pilot PE
DJI Pilot PE
 飞拍无人机app
飞拍无人机app
 大疆无人机
大疆无人机
 绿幕助手免费版
绿幕助手免费版
 绿幕助手
绿幕助手
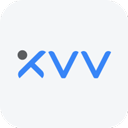 xiaovv摄像头
xiaovv摄像头
 小羽体脂秤
小羽体脂秤
 DuoWear
DuoWear
 Sky Playing
Sky Playing
 VeSync
VeSync
 腾广智家
腾广智家
 热点设备助手
热点设备助手
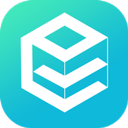 E物业
其他硬件 | 61.24M
E物业是一款专业的物业管理辅助平台,有着轻松方便快捷高效的易上手的操作方式,根据你提前设置好的提醒方案以及接收物业端,快速的做出回应,根据你的云端服务控制需求去进行多方位的更新,短信通知双管齐下,费用催缴!
E物业
其他硬件 | 61.24M
E物业是一款专业的物业管理辅助平台,有着轻松方便快捷高效的易上手的操作方式,根据你提前设置好的提醒方案以及接收物业端,快速的做出回应,根据你的云端服务控制需求去进行多方位的更新,短信通知双管齐下,费用催缴!
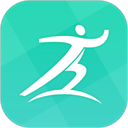 健康之路
健康护理 | 79.98M
健康之路是一款可以进行各种医疗服务以及线上问诊购买药物的平台,能够让你直接在线上进行问诊,对症下药,送药到家,让你可以方便的查看各种病人的资料,解答所有病人的疑惑,轻松预约,不用亲自去医院!
健康之路
健康护理 | 79.98M
健康之路是一款可以进行各种医疗服务以及线上问诊购买药物的平台,能够让你直接在线上进行问诊,对症下药,送药到家,让你可以方便的查看各种病人的资料,解答所有病人的疑惑,轻松预约,不用亲自去医院!
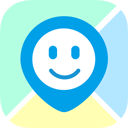 智能守护5app
穿戴配饰 | 107.51M
智能守护5app是一款专为家长和孩子们准备的智能手机配套软件,可以让你通过软件超快速的进行设置和查看,你的孩子佩戴了智能手表之后,就可以进行微聊、电话、计步以及语音提示,查看孩子的定位信息以及步数情报!
智能守护5app
穿戴配饰 | 107.51M
智能守护5app是一款专为家长和孩子们准备的智能手机配套软件,可以让你通过软件超快速的进行设置和查看,你的孩子佩戴了智能手表之后,就可以进行微聊、电话、计步以及语音提示,查看孩子的定位信息以及步数情报!
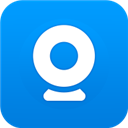 v380监控
居家生活 | 104.87M
v380监控是一款智能云端家居服务器监控程序,能够让你进行超远程的摄像头配置操作,采用了智能流的云端存储方式,可以帮助你节省下来更多的录像空间,并且可以采集多种视角,特色的录制下来你的每天日常,保证365天360度不受限!
v380监控
居家生活 | 104.87M
v380监控是一款智能云端家居服务器监控程序,能够让你进行超远程的摄像头配置操作,采用了智能流的云端存储方式,可以帮助你节省下来更多的录像空间,并且可以采集多种视角,特色的录制下来你的每天日常,保证365天360度不受限!
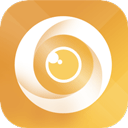 联想慧眼app
居家生活 | 110.56M
联想慧眼app是一款智能联想摄像头移动应用软件,有着P2P云端监控技术,可以实现随时随地的看店看家以及办公场所的实时监控功能,可以实现各种位置的视频回放以及轻松录像保存的空间,回放、对话等等贴心功能等你来尝试!
联想慧眼app
居家生活 | 110.56M
联想慧眼app是一款智能联想摄像头移动应用软件,有着P2P云端监控技术,可以实现随时随地的看店看家以及办公场所的实时监控功能,可以实现各种位置的视频回放以及轻松录像保存的空间,回放、对话等等贴心功能等你来尝试!
 adol智能
居家生活 | 15.78M
adol智能app是一款掌上智能家居应用。用户可以通过adol智能app,华硕adol就可以实现手机操作家里的智能硬件设备,实现智能生活,获得美好生活体验。
adol智能
居家生活 | 15.78M
adol智能app是一款掌上智能家居应用。用户可以通过adol智能app,华硕adol就可以实现手机操作家里的智能硬件设备,实现智能生活,获得美好生活体验。
 金融街悦生活
居家生活 | 58.63M
金融街悦生活app是一款智能应用。用户可以通过金融街悦生活app就能远程控制家里的智能硬件设备,支持视频监控,远程开门,可视化对讲等功能,非常实用。
金融街悦生活
居家生活 | 58.63M
金融街悦生活app是一款智能应用。用户可以通过金融街悦生活app就能远程控制家里的智能硬件设备,支持视频监控,远程开门,可视化对讲等功能,非常实用。
 品麦云康
健康护理 | 45.97M
品麦云康app是一款智能应用。通过品麦云康app,你可以远程连接购买的品麦云康的系列体脂秤和体重秤,进行数据查询等功能,非常方便。
品麦云康
健康护理 | 45.97M
品麦云康app是一款智能应用。通过品麦云康app,你可以远程连接购买的品麦云康的系列体脂秤和体重秤,进行数据查询等功能,非常方便。
 知梦
健康护理 | 49.16M
知梦app是一款可以监督用户睡眠质量的软件,在知梦上面,用户可以检测自己的疲劳状态,恢复状态,睡前活动,想解决失眠烦恼吗?快来下载知梦app吧!
知梦
健康护理 | 49.16M
知梦app是一款可以监督用户睡眠质量的软件,在知梦上面,用户可以检测自己的疲劳状态,恢复状态,睡前活动,想解决失眠烦恼吗?快来下载知梦app吧!
 冲奶侠
居家生活 | 62.69M
冲奶侠app是一款智能化冲奶应用,可以为你的宝宝进行冲奶,冲奶侠软件有着智能化的检测方式,检测数据非常正确,冲奶侠,新手爸妈的必须品!
冲奶侠
居家生活 | 62.69M
冲奶侠app是一款智能化冲奶应用,可以为你的宝宝进行冲奶,冲奶侠软件有着智能化的检测方式,检测数据非常正确,冲奶侠,新手爸妈的必须品!